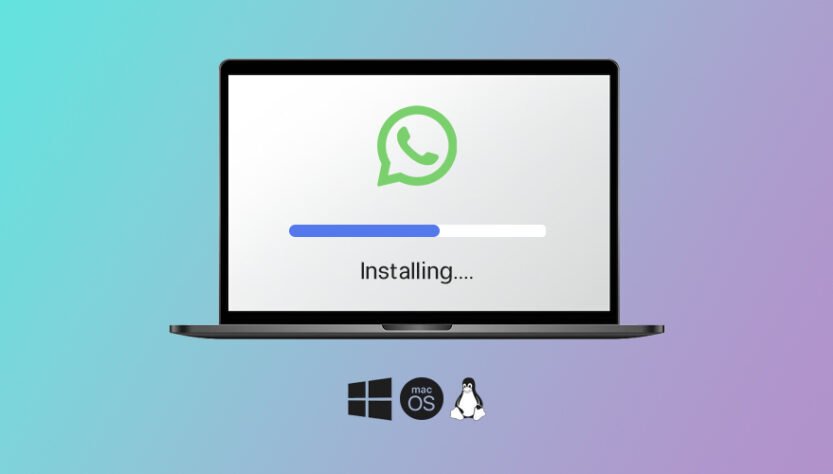WhatsApp is considered one of the most popular messengers in the world, and therefore many users may need to install it on their personal computer and use it to manage their received messages. Considering the importance of this issue, the manufacturer has released WhatsApp for various operating systems, including Windows and Mac, so that you don’t have a problem doing this. If for any reason your operating system does not support this software, you will always be able to use its web version. With How Join us to check how to install WhatsApp on the computer:
Download WhatsApp PC version
The first step to install WhatsApp on your computer is to download the version compatible with your operating system. For this, visit its official website and download the version specific to your system. Depending on your internet speed, this may take a few minutes. After the download of the installation file is finished, double click on the downloaded file to start the installation of the program.
To connect WhatsApp desktop to your WhatsApp account, you must scan the given QR Code. In the following, we will teach this topic more fully:
How to install WhatsApp on computer
How to install WhatsApp on your computer may be a little different depending on your operating system, and we will examine each of these methods in detail below:
1. Install WhatsApp for Windows
After you have gone through the above steps, you will see the green WhatsApp icon on your computer desktop. Double click on this icon to open and complete the rest of the automatic installation process, at the end you will see an image like the one below, which asks you to scan the displayed QR code with your mobile phone:

To scan this code through the mobile version, go to Settings > Linked Devices and then select the Link a Device option. By clicking on this option, your phone’s camera will open and through it you can scan the displayed QR code. If you don’t have the mobile version on your phone, be sure to do so Install new WhatsApp then repeat the above steps.
As soon as you scan this code, WhatsApp desktop will be connected to your phone and you can access all the conversations you have on your mobile phone. The installation and setup of WhatsApp desktop on the computer was done in such a simple way.

2. Install WhatsApp desktop on Mac OS
Unlike installing WhatsApp on Windows computers, to install WhatsApp on macOS, you need to go to the Apple App Store. You can also use the web version of WhatsApp to access this software without installing it.
Download and install WhatsApp for macOS by visiting the App Store. Then follow the steps below to connect your account:
- On your phone, open the WhatsApp app and go to the settings section
- On this page, first select Linked Devices and then Link a Device to open the phone’s QR Code scanner
- Scan the displayed QR Code using your phone.
After scanning the QR Code, the synchronization of your WhatsApp account with the computer will be completed and you can use WhatsApp on your system. By using this method, you will have full access to all the features of WhatsApp desktop.
3. Install WhatsApp on Linux
WhatsApp has not yet released its official version for Linux, but you can access this popular messenger on Linux systems through third-party software. If you don’t want to install third-party software, you can open its web version using any browser and access all the features of Wastap.
Many third-party clients have been released for Linux, with WhatsDesk being one of the most popular. This client is available for most Linux distributions including Debian, Ubuntu and Arch Linux and is easy to use. You can also install on all Linux distributions that support Snap. If you have the Snap service on your system, you can also install WhatsDesk using the following command:
sudo snap install whatsdesk
You can also use AUR helpers like Yay to install on Arch Linux:
sudo snap install whatsdesk
After installing and opening the program, you will see the same QR Code as before, which you must scan using your phone. The way to scan is exactly the same as Windows and MacOS, and you should refer to Settings – Linked Devices and select the Link a Device option to open the QR Code scanning page for you. By scanning the displayed code, you can access all the features of WhatsApp desktop.
How to exit WhatsApp desktop
You don’t need to do anything hard to exit WhatsApp desktop and cut off its access to your main account. Just go to the Linked Devices section using the mobile application and click on the Log Out option in front of the desired computer from the list of connected devices. Using the Log Out From All Devices key that is displayed on this page, you can disconnect all other devices that are connected to your user account.